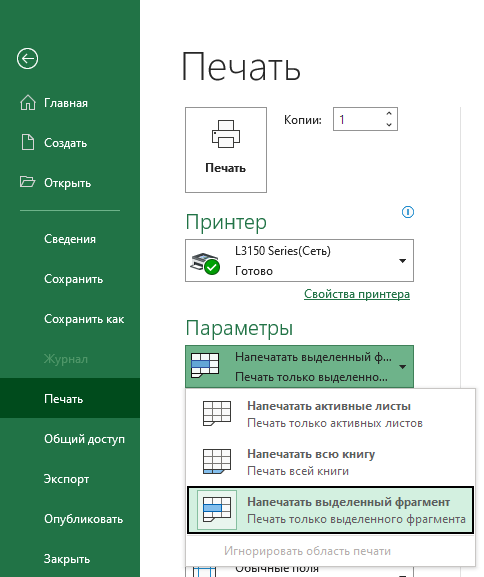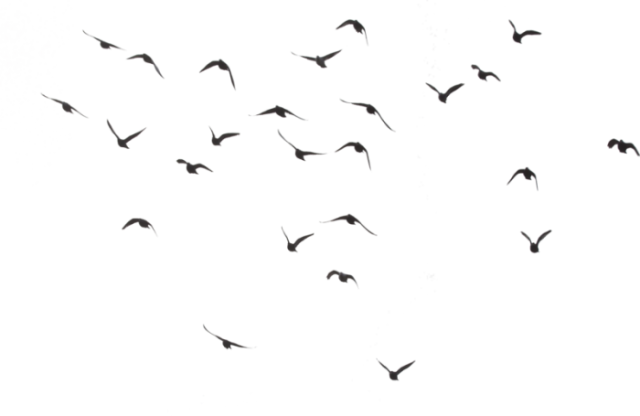- Wed 08 March 2023
- excel
- Sitala
- #excel, #automation, #analytics
- Базовые инструменты для работы в Excel
- Преобразование текста в число
- Заполнение диапазона значениями с «шагом»
- Отключаем ссылки R1C1
- Сопоставление данных
- Закрепление диапазона в формуле F4
- Условное форматирование
- Формула ЕСЛИ
- Формула СУММЕСЛИ
- Накопительное время
- Сводная таблица
- Множественная сортировка
- Фильтрация
- Текст по столбцам
- Выбор пустых ячеек
- Формат по образцу
- Копировать как рисунок
- Печать
- Переводчик функций в Excel
Базовые инструменты для работы в Excel
В настоящее время оооочень мнооого информации по Excel, поэтому кому нужно еще одно руководство смело закрывайте, здесь будет краткое описание и только самое необходимое для комфортной работы.
Преобразование текста в число
В случае когда вам необходимо преобразовать число или дату в текстовом формате, нам необходимо выполнить несколько шагов:
- В любую ячейку записываем
1 - Копируем ячейку
Ctrl+C - Выделяем диапазон для преобразования
- В контекстном меню, специальная вставка
- На форме выбираем умножить или разделить.
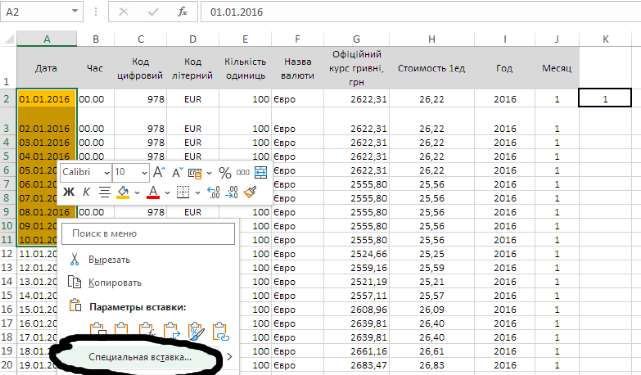
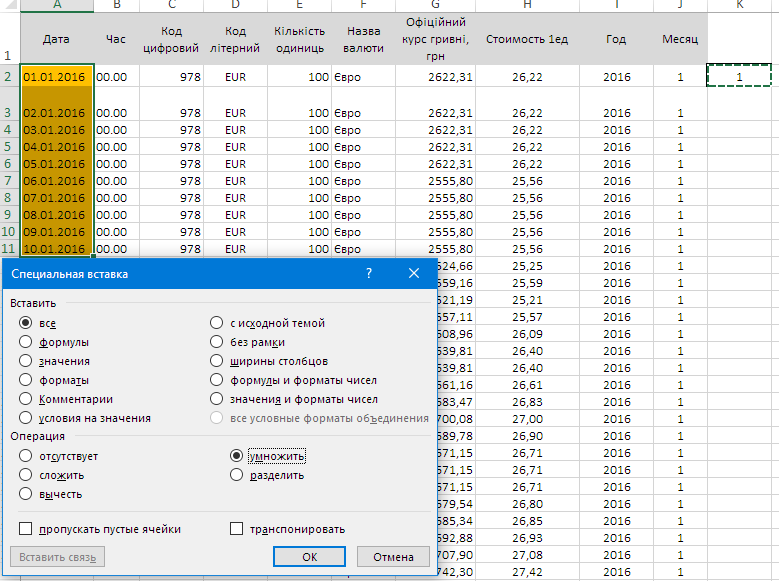
Результат:
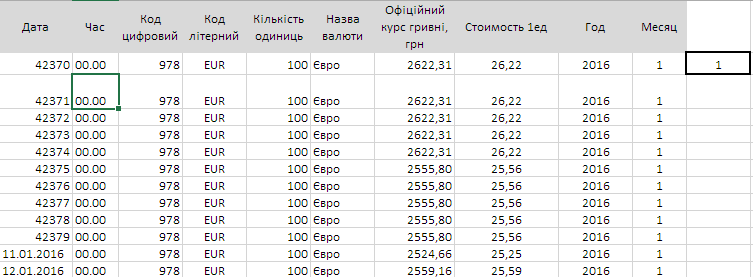
Заполнение диапазона значениями с «шагом»
Для заполнения ячеек необходимо:
- Вставить например в ячейку A1 = 1, в ячейку A2 = 3
- Выделить 2 ячейки,
- В правом нижнем углу последней ячейки (когда появится указатель +), зажать левую клавишу мыши
- Тащить вниз.
Пример:
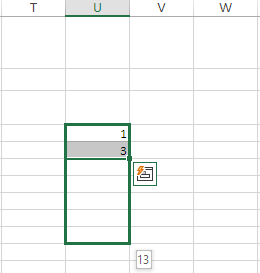
Результат:
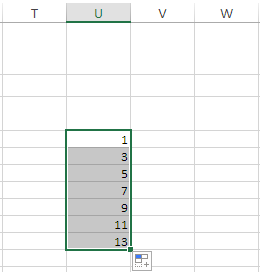
Отключаем ссылки R1C1
Как убрать вид формул =RC[-1]/RC[-3]
- Открыть вкладку файл
- Выбрать параметры
- На форме снять флажок
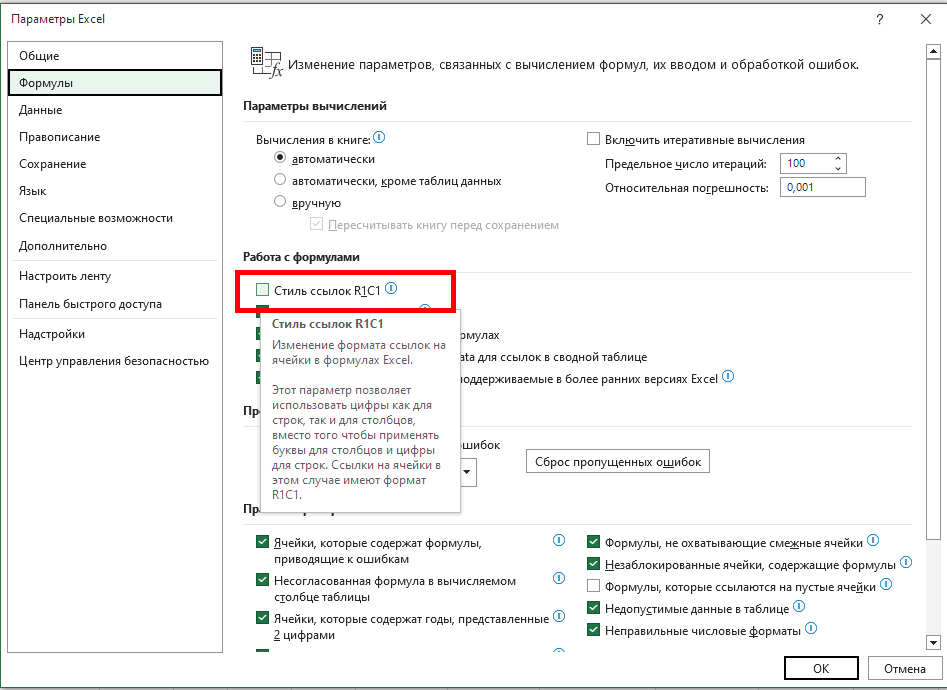
Сопоставление данных
Кратко о поиске по ключу
Составной ключ
Очень часто возникает потребность сопоставлять данные по нескольким полям, которые будут являться уникальным ключем для поиска.
Используйте для объединение полей, знак амперсанд "&"
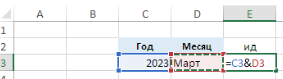
Убираем пробелы в начале и конце текста
Часто при поиске, внешний вид ключей совпадает, но по факту в конце одной из строк может быть например "пробел", в результате поиск не даст желаемого результата. Удалите перед поиском пробелы, для этого используем формулу =СЖПРОБЕЛЫ()
ВПР
Формула ВПР имеет ограничения, для поиска данных в вашей таблице, ключ должен находится всегда в первом столбце, иначе ничего найдено не будет. Поэтому желательно использовать формулу (ИНДЕКС + ПОИСКПОЗ).
ИНДЕКС+ПОИСКПОЗ
Это комбинация универсальная, и позволяет искать значения без привязки к первому столбцу таблицы поиска, как в случае с ВПР.
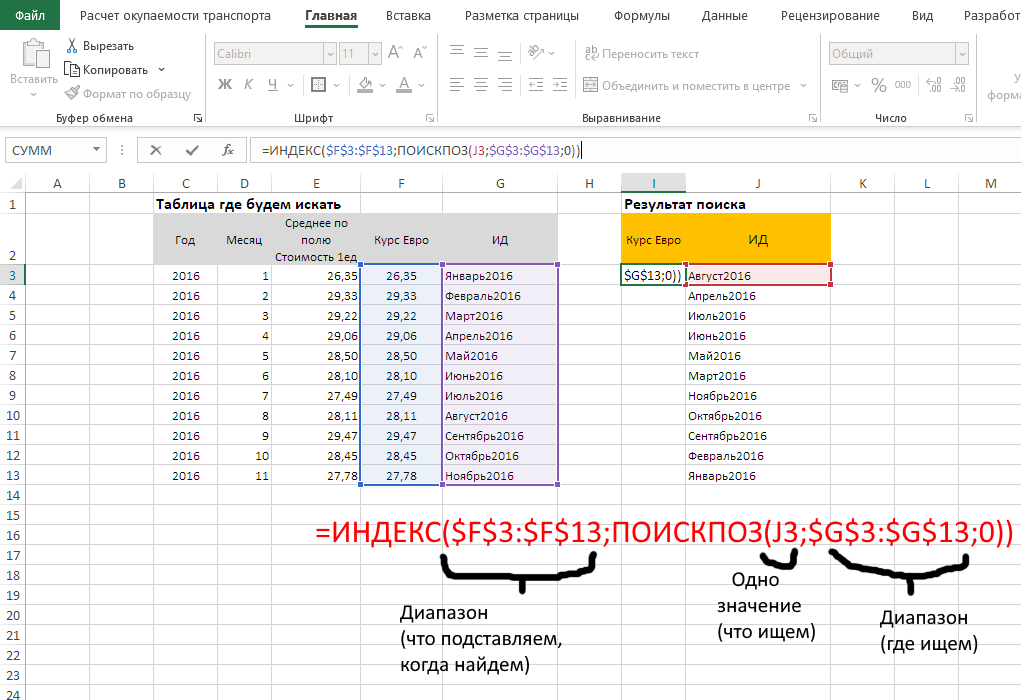
Закрепление диапазона в формуле F4
Клавиша F4 в строке формул, закрепляет весь диапазон, повторное нажатие приводит к закреплению строк или столбцов или отмене.
Это чтобы наши диапазоны формул например ВПР "не уплывал" и корректно работал.
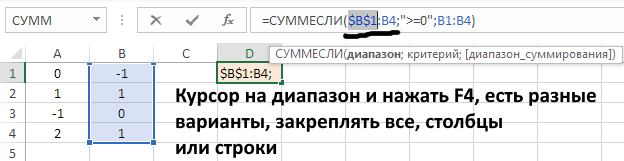
Условное форматирование
Пример простого автоматического форматирования текста. Единственное ограничение, на большом массиве данных, будет тормозить..
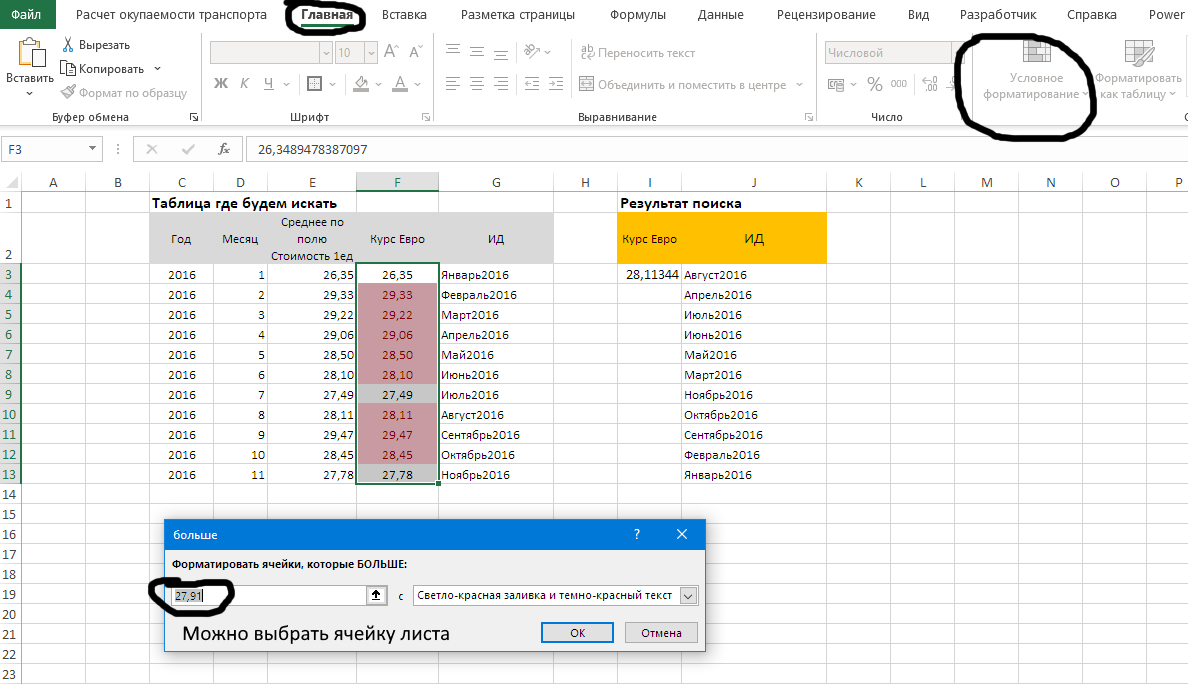
Формула ЕСЛИ
Очень простая..
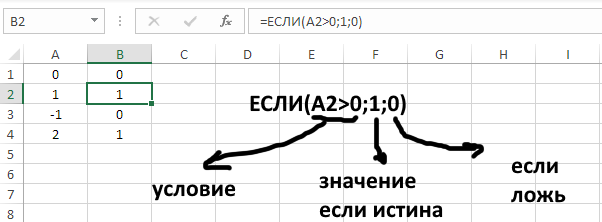
Формула СУММЕСЛИ
Сумма значений диапазона, только условие в двойных кавычках
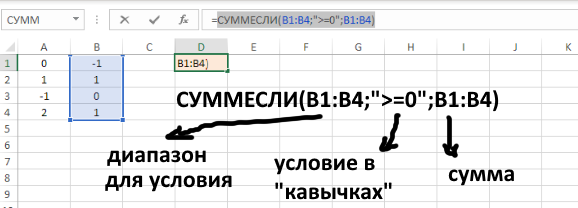
Накопительное время
Время в Excel хранится в числовом формате, на экране может отображаться по разному для удобства пользователя. Пример как можно изменить формат:
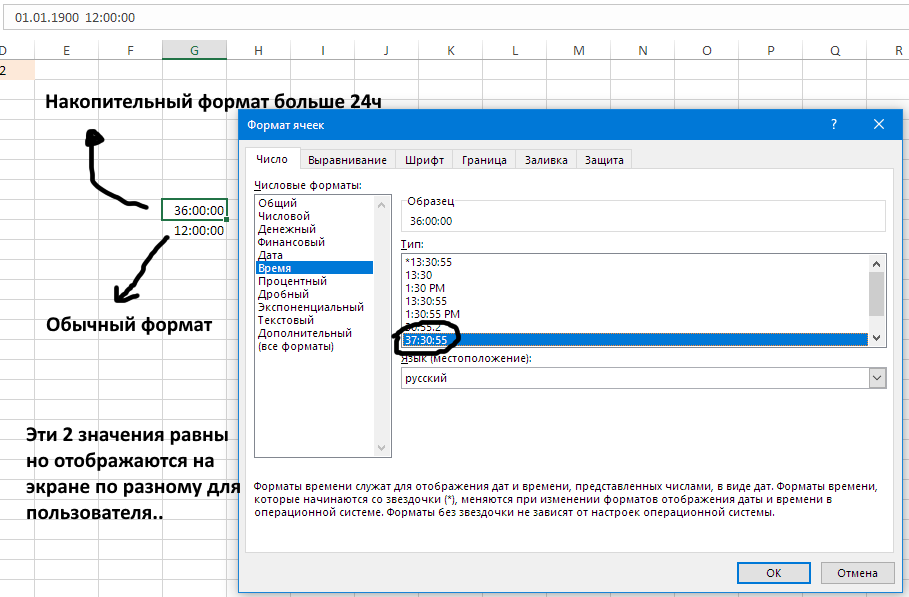
Сводная таблица
Отключение автоматического изменения ширины столбцов в сводной
Для того чтобы после обновления сводной таблицы не изменялась таблица к каноноческому виду ( после вашего форматирования) снимите флажок как на рисунке:
- "Наступите" на любое поле сводной таблицы
- Нажмите правую клавишу мыши, для вызова контекстного меню
- Выберите параметры сводной таблицы
- Снимите флажок
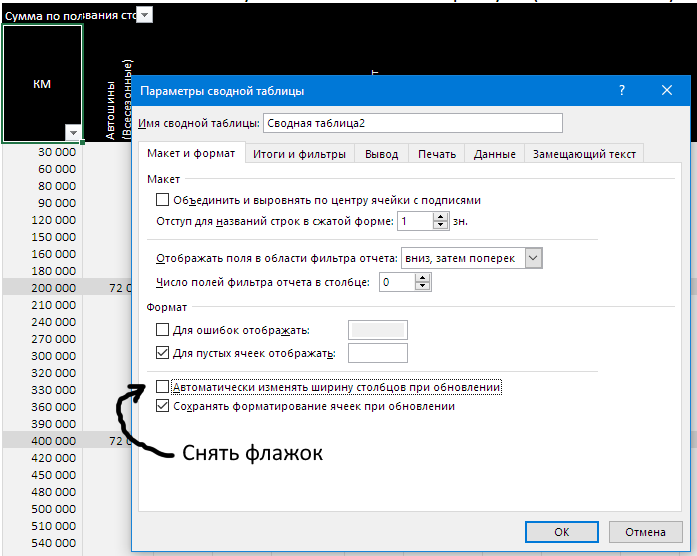
Значения МИН, МАКС, среднее, количество
- "Наступите" на любое поле сводной таблицы
- Выполните последовательно действия указанные на рисунке
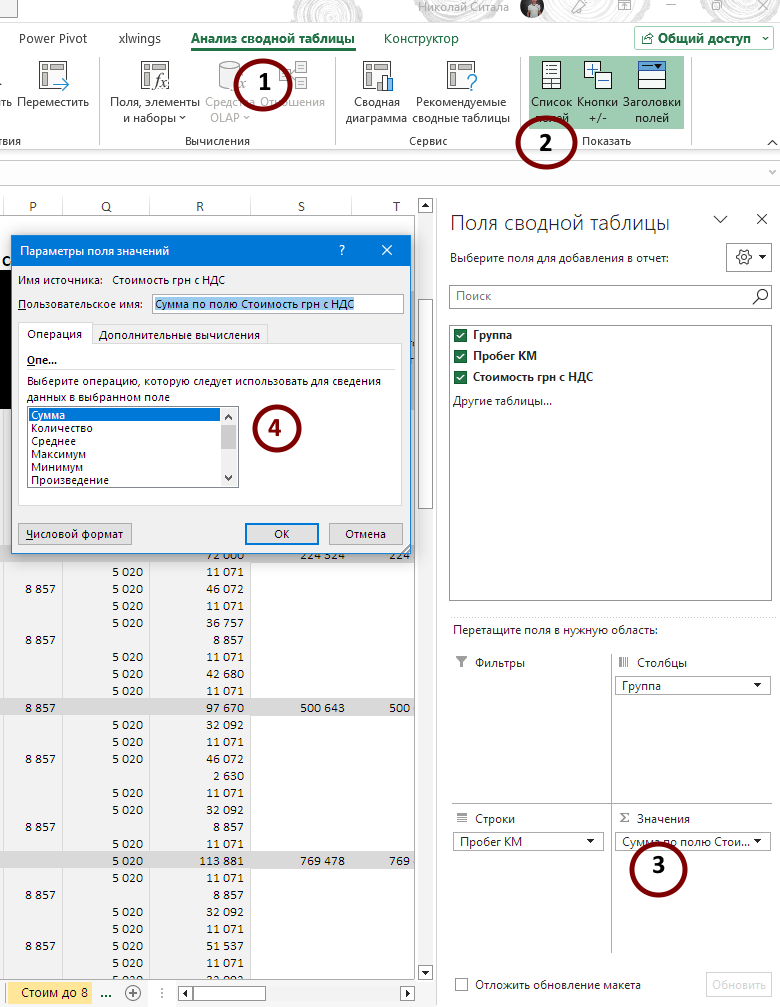
Макеты сводной таблицы
Для анализа предпочтительно, отображать сводную в табличной форме, как это сделать:
- "Наступите" на любое поле сводной таблицы
- На ленте выберите "Конструктор"
- Далее найдите "Макет" отчета

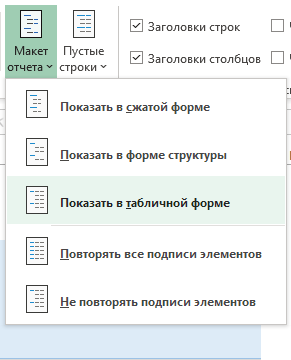
Разгруппировать даты в сводной
Начиная с версии Excel 2016 программа автоматически группирует данные по дате (можно отключить во вкладке параметры).
Для разгруппировки данных:
- Выбираем сгруппированное поле, например с датами
- Переходим на вкладку "Анализ сводной таблицы"
- Выбираем "Разгруппировать" на ленте.
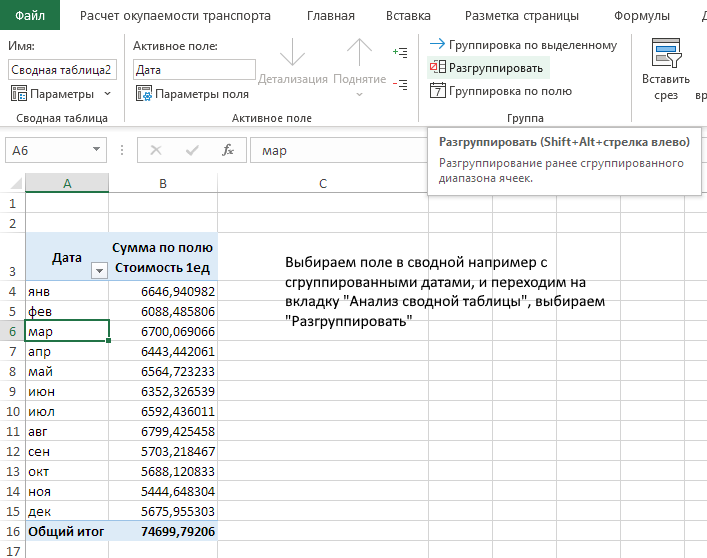
Множественная сортировка
- Выбираем на ленте, вкладка "Главная"
- Сортировка и фильтр
- В меню выбираем "Настраиваемая сортировка"
- Открывается форма сортировки, настраиваем поля.
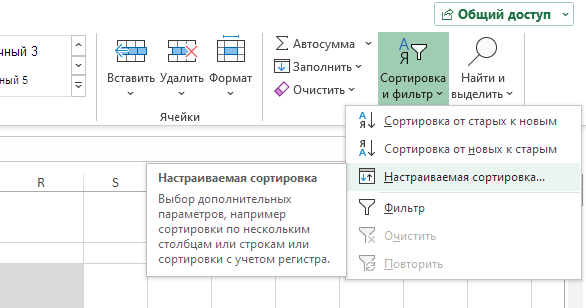
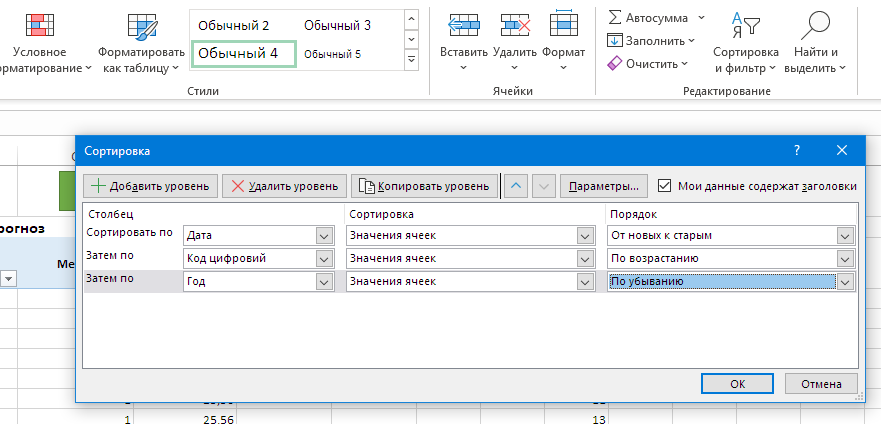
Фильтрация
Добавить выделенный фрагмент в фильтр
Текст по столбцам
Выбор пустых ячеек
Иногда нужно выбрать все пустые ячейки в диапазоне, сделать это можно так:
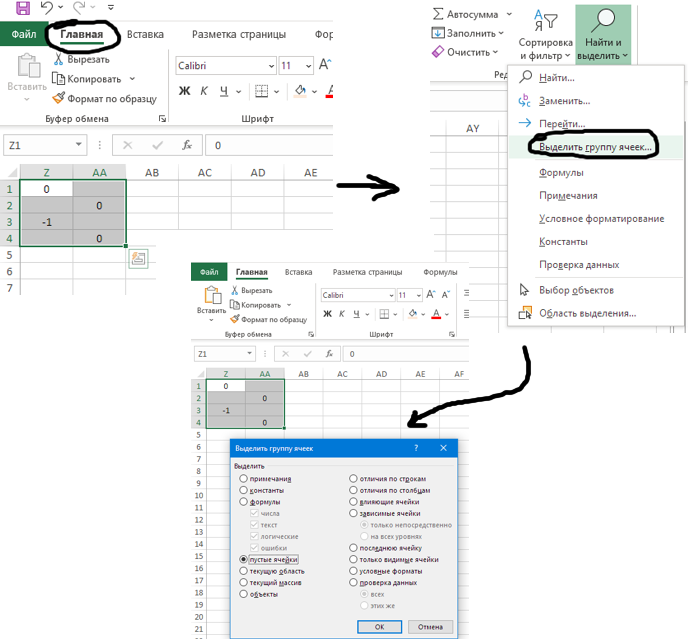
Формат по образцу
- Окрываем вкладку "Главная"
- Выбираем ячейку которая будет использована как образец
- На ленте выбираем "Формат по образцу"
- Выбираем диапазон к которому будет применяться форматирование.
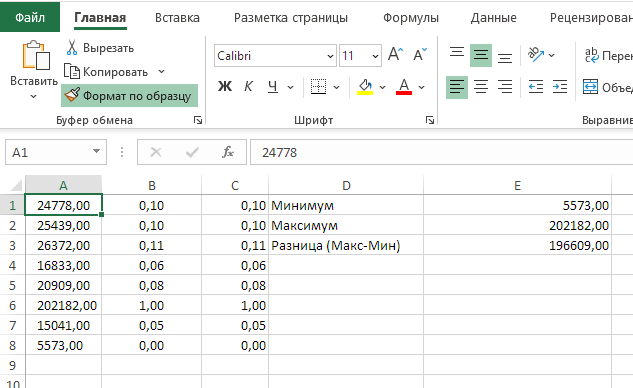
Копировать как рисунок
- Окрываем вкладку "Главная"
- Выбираем ячейки для создания изображения
- На ленте выбираем "Копировать" > "Копировать как рисунок"
- На форме выбираем формат "растровый"
- Вставляем рисунок
Ctrl+V
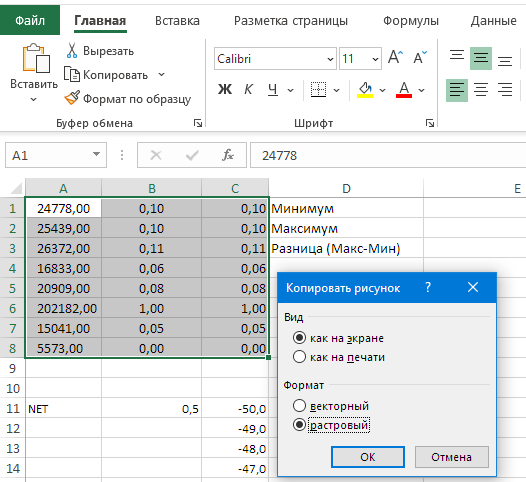
Печать
Вид/страничный режим
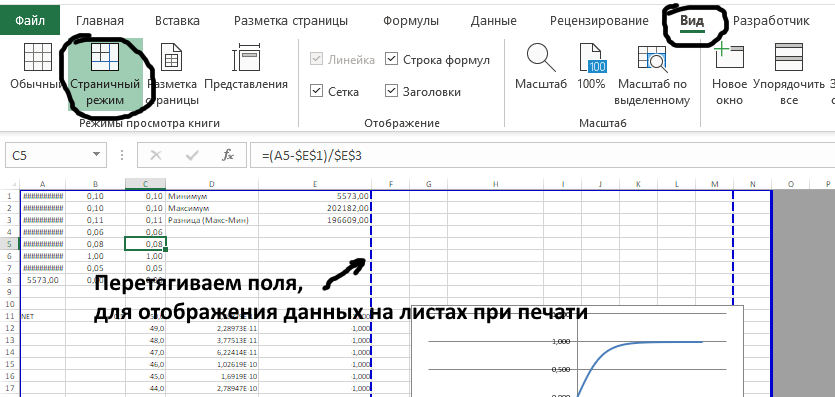
Напечатать выделенный фрагмент
- Выбираем диапазон ячеек на листе
- Вкладка "Файл" - печать
- Выбираем "Напечатать выделенный фрагмент"